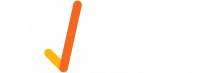Steps to Becoming Approved
1. As an Individual Worker (known as Individual in the system), you will receive a welcome email advising you of your username and temporary password. The email sender is no-reply@tiks.com.au . If you cannot find the email in your Inbox, please check your Junk Mail folders, as your email provider may not recognise the sender.
Use the 'Click here' link from the email that takes you to the online Portal.
2. This is the login page for the online Portal. Use the username and password from the welcome email to login to the online Portal.
3. Once you have logged in, you will see the screen below with 2 tiles: Profile and Records. To complete your requirements and submit your records for approval, tap on Records. Tap on Profile if you would like to change your password from the one provided in the email.

4. You will be shown your company's status, in this example New Co is Approved. Tap on View Individuals to see your status. If you are a Company Administrator, you will have a View Records button next to View Individuals; tap in View Records and go to step 7 below to complete your company's records.
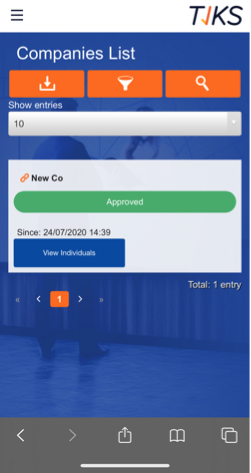
5. You will be shown your individual status, in this example Rob Worker is Pending Approval. You may have to complete an online induction, depending on the site requirements. Tap on Site Locations Induction to see your inductions. Tap on the little arrow on the right-hand side of the blue rectangle to play the induction (in this example, TIKS Office).

Once you tap on the Induction tile, the induction will play. You will need to watch the induction to the end of the presentation, by tapping on Next until you get to the end where you will be shown an Accept button.
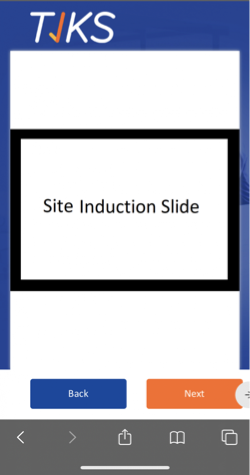
You may also be asked to review and acknowledge a policy. If this is required, the screen below will be shown immediately after you complete your induction. Tap on Acknowledge once completed.
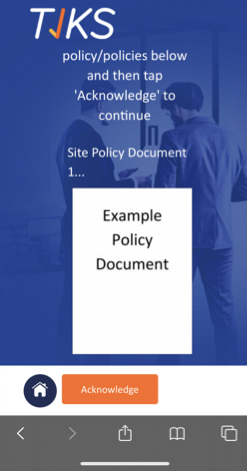
6. You will be taken back to the screen below, once you complete your induction and policies. Tap on View Records to complete your records.
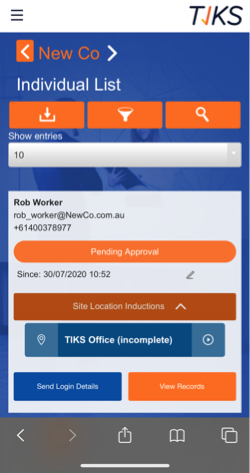
7. Once you tap on View Records on the previous screen, you will be shown the records you need to complete and submit for approval. The example below shows 3 records: one record is Pending Approval (it has been completed and submitted for approval, but not yet approved) and two records are Pending (they have not been completed yet). Once records are completed and approved by Admin, they will turn Approved (green).
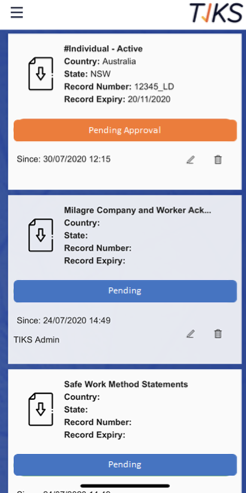
8. To complete a record, tap on the Pencil Icon, which will open the form below for you to fill out. You will need to fill out all fields shown in the form, and sometimes you will need to provide evidence in the form of an attachment.

If you are completing your records from a mobile device, you will be able to add evidence from your photo library, take a new photo directly or browse your files to find the correct attachment as shown below.
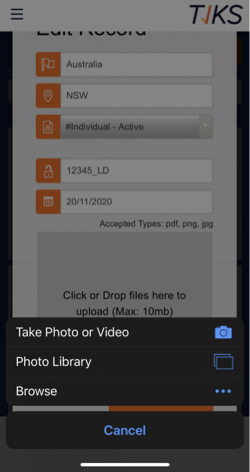
Once you have completed the form and attached your evidence, you will need to hit Save to submit the record for approval. If you believe this requirement does not apply to you (for example, you don't need a licence to perform your trade), you may select Not Applicable without filling out the form.
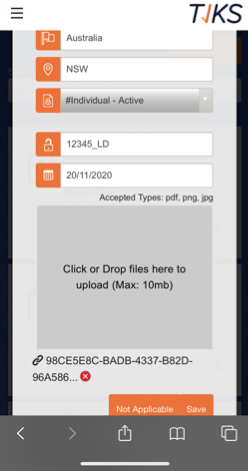
9. Once you have completed each record on your list, all your records will be in Pending Approval status until approved by Admin.

10. Once all of your records have been approved, your overall status to access your company site will be Approved (green) as shown below. If you are required to complete an online induction, you must also compete your induction before you come to site.
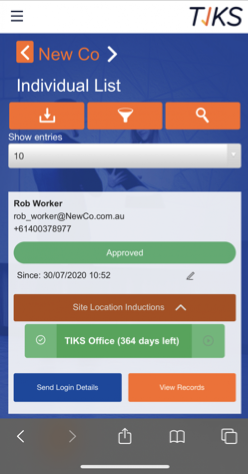
In addition, you are now able to use the Visitor app to gain access to site, by scanning the QR code from your app Profile via the turnstile.