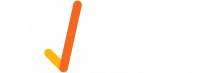How do I view Site Location details?
Select the “Site Locations” tile from the admin dashboard home screen (see below).
The currently selected site will be at the top of the list with the remainder below.
- Show Archived: Selecting this will show all site locations that are both active and archived.
- Map: This shows the map that is generated using a Google maps API from the input address.
- Name: This is the naming of the site, generally companies use the naming convention of the site street in order to make searches easier.
- QR Code: This is a unique string that is generated when a site location is created. Click the “+view more” to show the QR code for the site. To save the QR Code, right click and save or copy the image to be used for display purposes. This is the string used to create QR codes that you can display prominently at your site location for people to use if/when you use the mobile integration for TIKS VMS.
- Configurations: This shows at a glance the configurations set for the site, the maximum configurations it will show will be; Induction validity period, Print, Email and Photo. If these are in use, they will be shown with a coloured tick for that site.
- Actions: There are 5 different actions you can select from that will be explained in the next section
- Add Site: If you would like to add a new site to TIKS VMS, on the Site Location select the coloured “Add Site” button in the top right-hand corner, this will open up an Add Location pop-up. This will be explained further in a later section.
- Search: If you’d like to find a specific site in the Site Location page you can use this function. Simply select the coloured magnifying icon and a slightly translucent black bar will appear along the top of the page. You just start typing the desired search text and hit enter to complete your search.